Como usar e criar texturas no Photoshop
24 de Novembro de 2011
7.525
acessos
acessos
Aqui você entenderá um pouco sobre o que é e como usar texturas no Photoshop

Para começar com o tutorial, vamos falar brevemente sobre o que são texturas...
As texturas ou "patterns" são os efeitos de "fundo de imagem" que aplicamos em textos, imagens, etc... elas permitem dar um efeito personalizado fazendo com que sua imagem se torne diferente da maioria.
Ex. Aqui está uma imagem sem textura nenhuma:

Com textura:

Textura usada:

Usando as Texturas
Para usar texturas é fácil, podemos usar por duas formas:
Usando com a ferramenta "balde"
Abra um novo documento (File > New... ou Ctrl-N).
Agora selecione a ferramente balde

No topo do Photoshop, note o ícone do balde e do lado está selecionado "foreground", mude para "pattern":
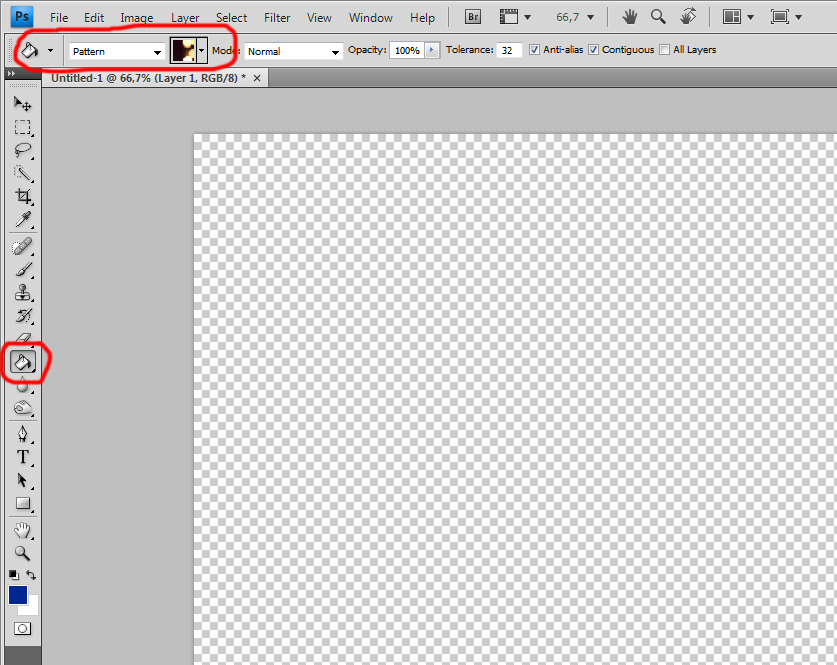
Clique na imagem para ampliar
Agora é só aplicar sobre o fundo e a textura irá se multiplicar de acordo com a extensão do fundo onde será aplicada.
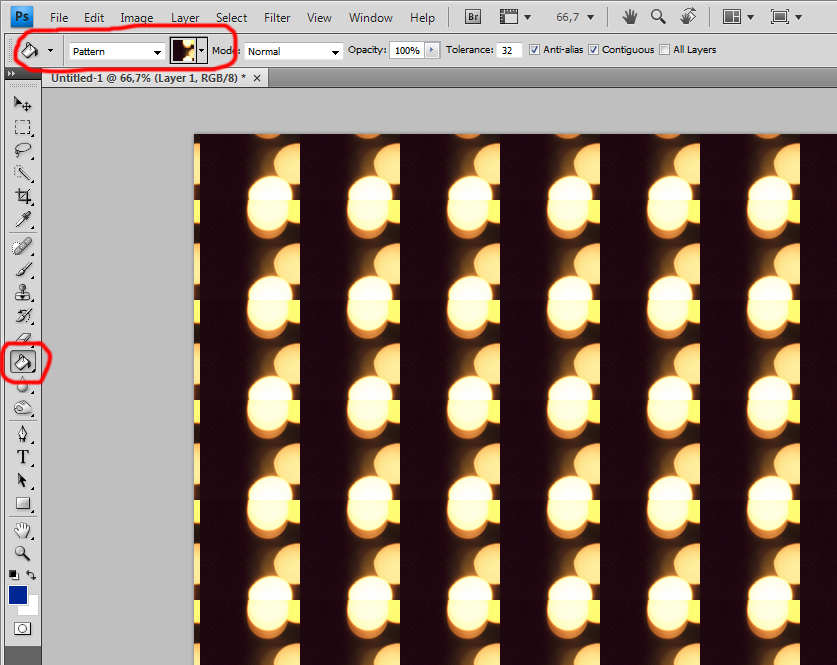
Clique na imagem para ampliar
Usando pelo "Blending options..."
Agora vamos supor que você queira transformar uma imagem já trabalhada...
Vamos fazer isso em um texto...
Abra um novo documento (File > New... ou Ctrl-N), escolha a ferramento Texto (Horizontal Type Tool) e escreva um texto qualquer.
Agora clique com o botão direito do mouse sobre a camada (layer) referente ao texto digitado, como mostra na imagem abaixo:
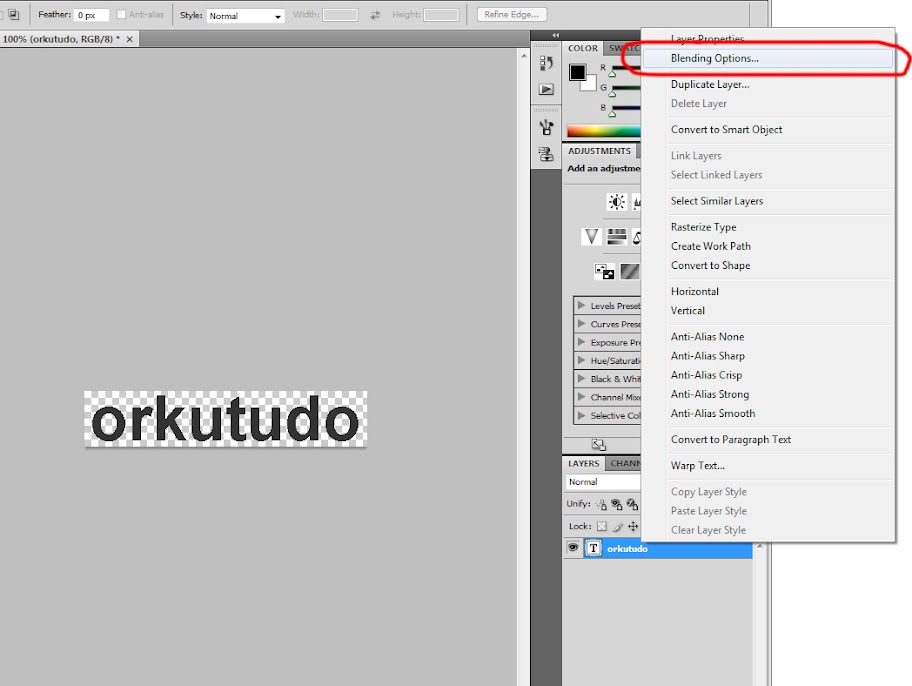
Clique na imagem para ampliar
Depois disso é só marcar "Pattern Overlay" e selecionar a textura (pattern):
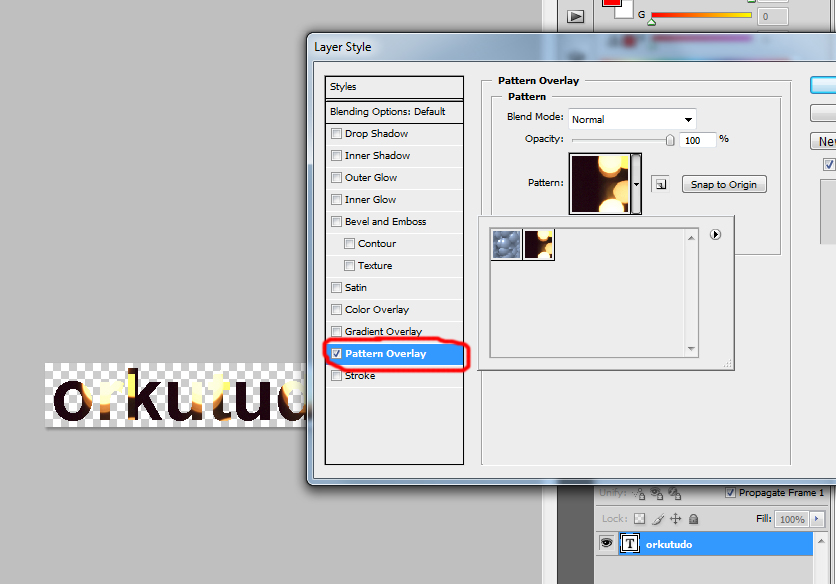
Clique na imagem para ampliar
Criando e adicionando texturas
Agora que você já sabe como usar as texturas no Photoshop, que tal criar ou adicionar alguma textura nova?
Para fazer isso é simples, você sabe que a textura é apenas um pedacinho de imagem que se auto-preenche quando aplicado.
Tendo essa noção básica, vamos primeiro aprender como adicionar uma textura, baixada...
Adicionando uma textura
Adicionar uma nova textura para suas textura é muito fácil, para isso, abra uma imagem que você quer transformar em textura, só clicar em Edit > Define Pattern, pronto, sua textura está adicionada!
Criando uma textura
Vou mostrar como criar uma simples textura, simples mesmo!
Vamos abrir um novo documento, escolha 2px de largura e 2px de altura nesse novo arquivo.

Clique na imagem para ampliar
Depois de aberto o novo arquivo, vamos usar a ferramenta de selecionar... e com ela selecione cada pixel (quadrado) da imagem, ao selecionar o pixel, use a ferramenta de balde e preencha-o com uma cor diferente selecionada.
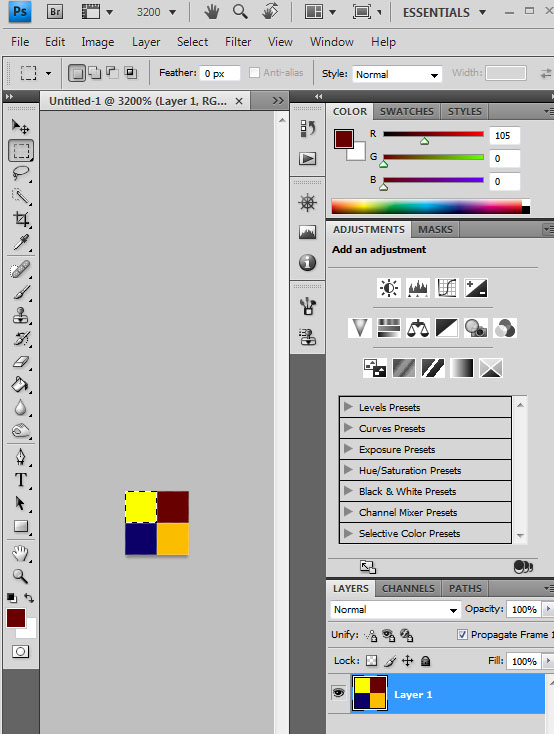
Clique na imagem para ampliar
Faça isso com os quatro pixels.
Depois salve a textura, vá em Edit e Define Pattern.
Agora para usá-la você já sabe, como foi explicado, abra um novo documento grande para ver melhor o efeito da textura, ex. 800x600
Use o balde, clique no balde, em cima escolha pattern e "derrame-o" sobre o fundo.

Clique na imagem para ampliar
Usando em uma imagem já pronta, para isso crie e edite sua imagem primeiro, depois de pronta aplique a textura, indo em "Blending options..." e selecione "Pattern overlay", veja como ficou com a textura que criei:

Espero que consigam entender mais sobre essa excelente técnica que é a das texturas.





